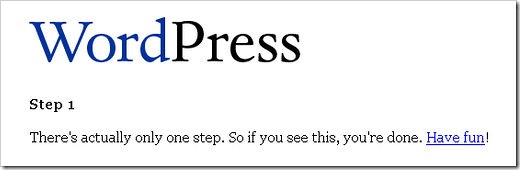Although, updating your WordPress to the latest version is very easy, you might run into issues at times for various reasons. Taking too long before you are up and running can disappoint your users. So, its not uncommon to see many bloggers postponing their WordPress upgrade especially because of plugins compatibility issues.
Although, updating your WordPress to the latest version is very easy, you might run into issues at times for various reasons. Taking too long before you are up and running can disappoint your users. So, its not uncommon to see many bloggers postponing their WordPress upgrade especially because of plugins compatibility issues.
Having the latest WordPress version for your blog has its own advantages like new improved features and enhanced security. How do you make sure that your WordPress upgrade is seamless with minimum downtime for your users? Here are a couple of tips:
Upgrade WordPress Locally First
If you have a large readership for your blog, its good to have a copy of your blog running locally on your desktop. Generally, WordPress upgrade is quick and easy. Still, having a local upgrade first will minimize any chances of failure. Especially, if you have added a lot of plugins and theme customization, its good idea to test the new version locally before taking it live. This will ensure you give minimal downtime to your users and wont disappoint them if something breaks.
If you dont already have your blog installed on localhost, consider doing so. There are a number of ways you can do this. To keep it simple, you can download and install XAMP, VAMP, LAMP or similar packages on your desktop. Being a geek, I prefer the longer way of installing each software component individually – Setup your Apache server, then install MySQL server, install PHP (Creating your VAMP step by step) and PHPMyAdmin.
Once done, do a fresh WordPress install on Apache and import your existing blog posts and settings by importing the database contents into PHPMyAdmin or directly into MySQL using appropriate client.
Having your blog locally has more advantages. It allows you to try out new plugins, themes without breaking your live blog. You can tweak your themes and improvise them incrementally. You can then as well have a staging server from where you can push well tested themes and plugins to live production server. Upgrading locally first also means just 5 minutes of downtime for your users during an WordPress upgrade for your live blog.
Limit the Number of Plugins
I know that plugins offer interesting functionality to your blog. At the same time, we should not forget that poorly designed plugins can make your blog slower. Plugins generally add their own Javascripts and CSS to the pages. And not all plugin authors do this efficiently.
Invariably, all plugins save options data to the database. Every plugin creates its own custom tables in the database. Not all plugin authors provide a way to remove those tables when you remove the plugin completely. This increases database size in the long run.
Since plugins need to access options data, the number of database requests increase. Database queries is one of the major factors that slows down page loading speed.
I would recommend using only those plugins which provide real value to your readers. If some plugin functionality can be directly added to the theme, you can avoid that extra table the plugin would add to the database.
Less plugins also mean easy upgrades as you are likely to face less compatibility issues.
Don’t Modify Themes Directly
WordPress makes it very easy to modify existing themes. If you have downloaded a theme or using the default WordPress theme, don’t modify it directly. Your changes might get wiped out with the next WordPress upgrade or when the theme author releases a new version.
There is a smart way to modify WordPress themes which is overlooked by many bloggers. All you need to do is to create a child theme from the original theme and modify the child theme instead. In this way you wont lose your customization when the theme’s new version is released.
It just takes 5 minutes to create your own child theme and get it up and running. Then you can modify it as and when you like. I recommend using Thematic Theme Framework as a base theme.
Before Updating Your WordPress to a new Version
- Always follow the instructions carefully and strictly.
- Backup backup backup. No one can help you if you don’t have a backup and your blog crashes in the middle of an upgrade.
- Download and extract the latest WordPress version
- Activate Maintenance mode plugin to let your users know that you are down for maintenance.
- Make a note of your active plugins. This will be handy for reactivating them after upgrade.
- Deactivate all your plugins.
Upgrading your WordPress
- If you have already tried WordPress upgrade locally, this should be seamless. You can go for an automatic upgrade if you are feeling lucky. I prefer the manual WordPress upgrade though.
- Delete wp-admin and wp-includes folders from the server
- Upload extracted files except the wp-content folder. Choose to replace old files with new ones.
- Now carefully copy the files from wp-content folder and subfolders to your server. Don’t replace your existing wp-content directory directly.
- Once done, update your installation by going to /wp-admin page of your blog and follow the instructions.
- Once the process is completed, login and reactivate your plugins.
Now check your blog to make sure everything is working fine. If you have tested it locally, this shouldn’t be much of the trouble anyways. However if your blog still breaks, you need to restore it from the backups.