
In this article, you’ll learn how to set up dual monitors. Dual monitors simply mean two or more monitors connected to a single computer to increase the displayed screen space.
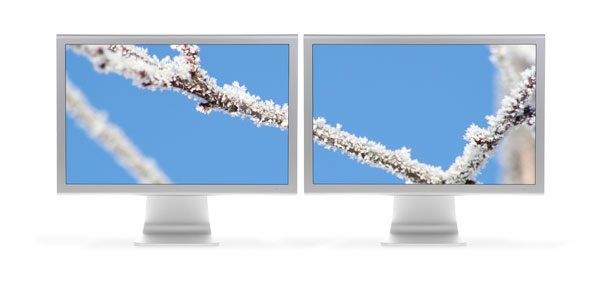
Setting up multiple monitors is easier than you might have thought. You can have them up and running in less than 5 minutes. You will see how you can increase your screen’s real estate by switching over to a dual screen display.
Dual Monitors Enhance Your Productivity
Yes. you read it right. Using dual monitors is one more way to get more done in less time:
- Two monitors = Double screen space
- Do multiple tasks at a time
- Keep your mailbox open on one monitor and do your work on the other
- Track stock market on one monitor while you continue to work on the other
- Easily work with a multicolumn spreadsheets without having to scroll horizontally
- Work with large images easily
- Enhance your gaming experience for some games
- Boast off your tech-savvy side with dual monitors
What Do You Need to Setup Dual Monitors
- Two monitors – doesn’t matter if one of them is a laptop. Preferably similar screen sizes and resolution. You could use TV screens as well.
- Compatible ports on your computer/laptop to connect another monitor. These include VGA port, DVI port or HDMI port.
- Appropriate cables – Monitor cables
(VGA), DVI
, HDMI
cables etc.
- Video adapter
or converter if you don’t have matching ports.
How to Setup Dual Monitors
- Switch on and login to your PC.
- Plug in and switch on the second monitor.
- Using the monitor cables, connect the monitors to the appropriate ports on the computer. You can use a Video adapter
or converter if there are no matching ports on your computer.
- Wait for the computer to automatically detect the second monitor. It hardly takes a moment.
- Configure the display settings by going to Start –> Control Panel –> Appearance and Personalization –> Adjust screen resolution (These navigation path applies to Windows 7. For Windows Vista or Windows XP you will find similar options under Display Settings).
- Choose Extend these displays from dropdown options under Multiple Displays. Save the settings and you are all set!
Your desktop is now spread across both the screens. You can now use some cool dual monitor wallpapers to jazz up your new dual display.
Take your time and explore all that you can now do which was not possible with a single monitor. Start by dragging items between the two screens. Say you want to keep an eye on your mailbox while you continue doing some other work on your computer. Simply open your mailbox and drag the window to another monitor screen. Now you can continue working on the first monitor screen while your mailbox is continuously displayed on the other. Isn’t that amazing?
What if my graphics card does not have extra ports for dual monitors
Most graphics cards support multiple ports to support dual monitors. If this isn’t the case with you, you might have to install another graphics card. Read on to find out how.
Be sure to backup your files before attempting to add the new hardware i.e. your new graphics card. Uninstall drivers for the old graphics card. Ground yourself by touching a metal object or by wearing an anti-static wrist strap or ground bracelet. Shut down your PC, remove the old graphics card, and plug in the new one. Switch on the PC, logon and change the display settings as discussed earlier. Here is a quick video that can help you understand how to install the graphics card and setup dual monitors.