
Did you know that you could use Microsoft Office to easily remove background from a photo? Yes that’s true! Microsoft Office 2010 has intelligent image editing tools that can help you extract images from complex or cluttered backgrounds.

Adobe Photoshop and other popular image editing software like GIMP have tools like background eraser or extract filters. These tools allow you to erase complicated background images from digital photos. However, now Microsoft Office has in-built image editing features that include background removal options. Thus you can do some of the advanced image editing stuff without having to use Photoshop. Let’s look at how easy it is to remove background from images with Microsoft Office.
Tutorial: How to Remove Background from a Photo Without Photoshop
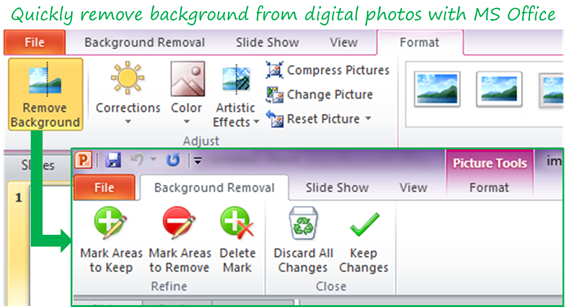
Simply drag and drop the image you wish to edit into Word, Excel, PowerPoint or Outlook. Click on Picture Tools or Format tab and choose Remove Background. The unwanted portions of the image like background and other distracting details can be automatically removed.
 You can use the automatic background removal or you can further refine the areas to remove by drawing lines to indicate what portions to keep and what portions to remove.
You can use the automatic background removal or you can further refine the areas to remove by drawing lines to indicate what portions to keep and what portions to remove.
Once you have chosen the areas to remove, click on Keep Changes to remove background. To save the new image, simply right-click on the image and choose Save as Picture. You can save the edited image as JPG or PNG to your hard drive. To save multiple images from Office documents to your hard disk at once check out the article on extracting multiple images from Word documents.
Thus we have learned the simplest way to remove background from an image without having to use digital image editing software like Photoshop.